Offline Data Collection: How to Access and Use
Introduction
The use of offline data collection is available to all institutions with an active Zoowise survey system. There are different offline options for data collection. You can access from commonly used web browsers or download applications for a wide range of different devices: Phone, tablet, laptop, Apple computers, Windows and Linux.
These instructions help you access and use these options.
Options for Offline Access to Survey:
- Downloadable Application: This requires an initial download to your mobile device, laptop or PC.
- Web browser: Requires Internet to log in, but not to complete surveys. You can use any type of device, including PC, tablet or mobile.
Logging in on Web Browsers
|
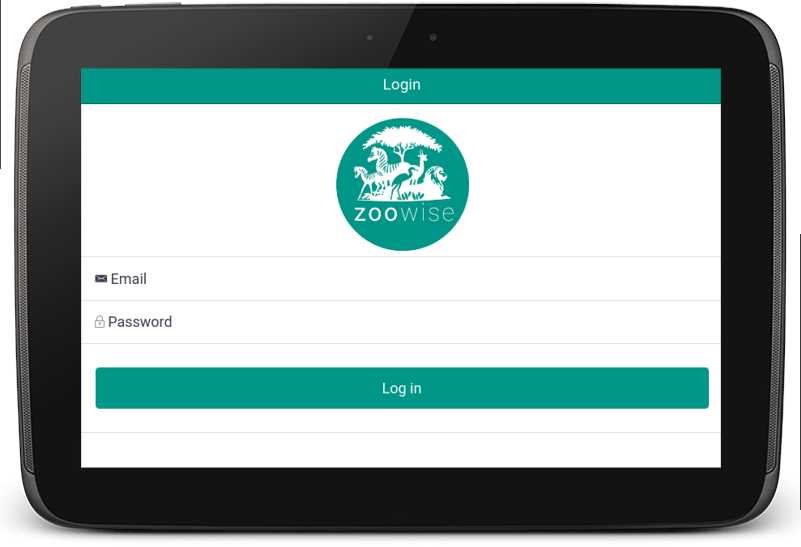
|
|
Logging in on downloadable applications
|
|
|
Collecting Data Offline
- The first screen after login will show Total Pending submissions and the Last Submission to the forms the user has access to.
- Select Open Surveys to access available surveys.
- Available survey will show.
- Select the Survey you wish to access.
- "Download the form. (It just takes a second.)"
- The main form area shows all submissions, pending uploads from your device, and your last sync. The option to update the form is also available.
- Your survey may have multiple forms, depending on your type of evaluation. For example, you may show an Enrolment form, Initial survey, or Follow-up survey.
- Select the form you need to open.
- You can now leave internet access and begin data collection.
- After you submit a response, the screen will reset and taken back to a new form automatically.
- Please note that your browser or app lock in "kiosk" mode to ensure nothing happens accidentally when you're in the middle of collecting data.
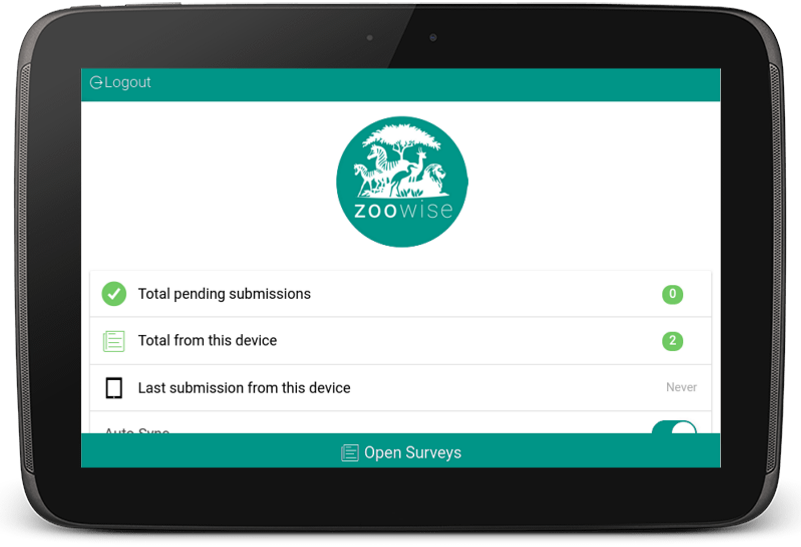
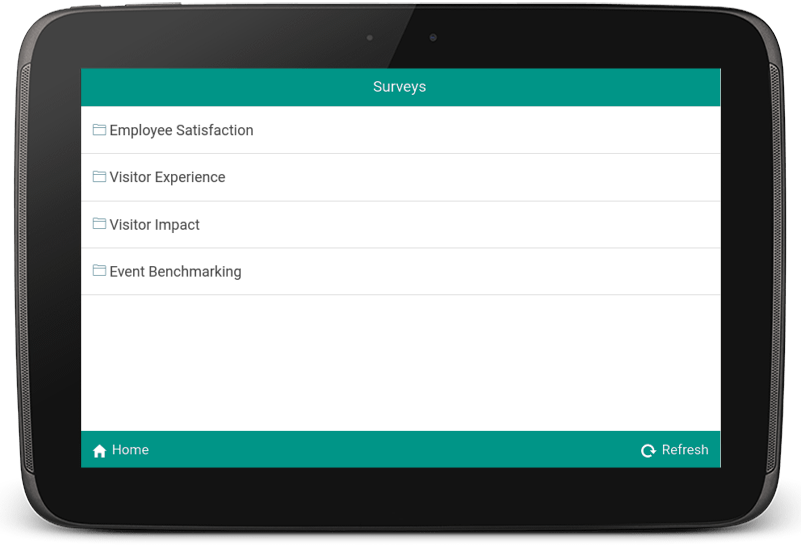
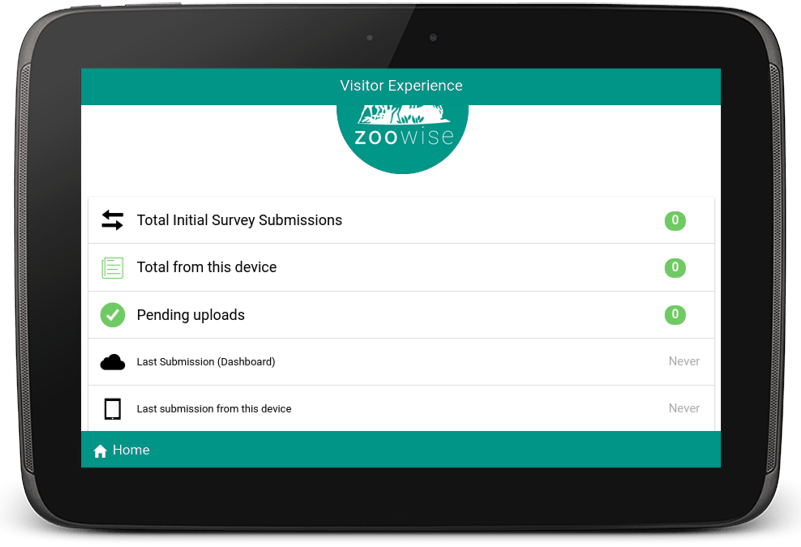
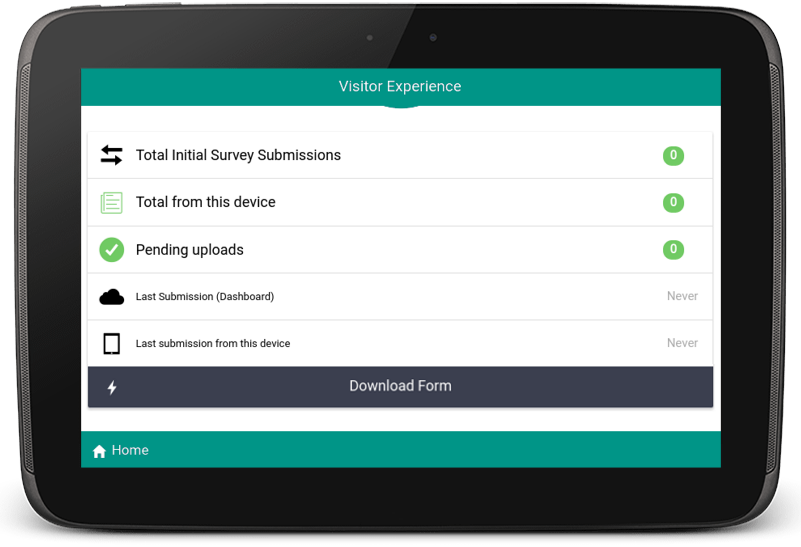
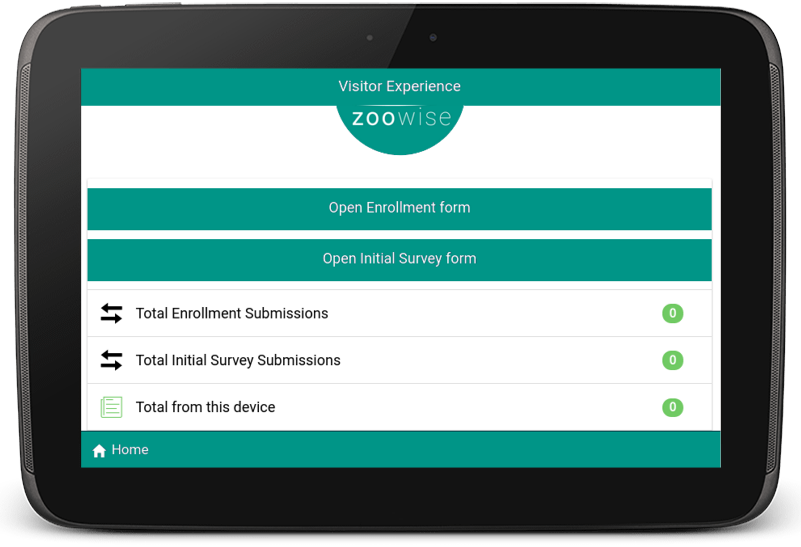
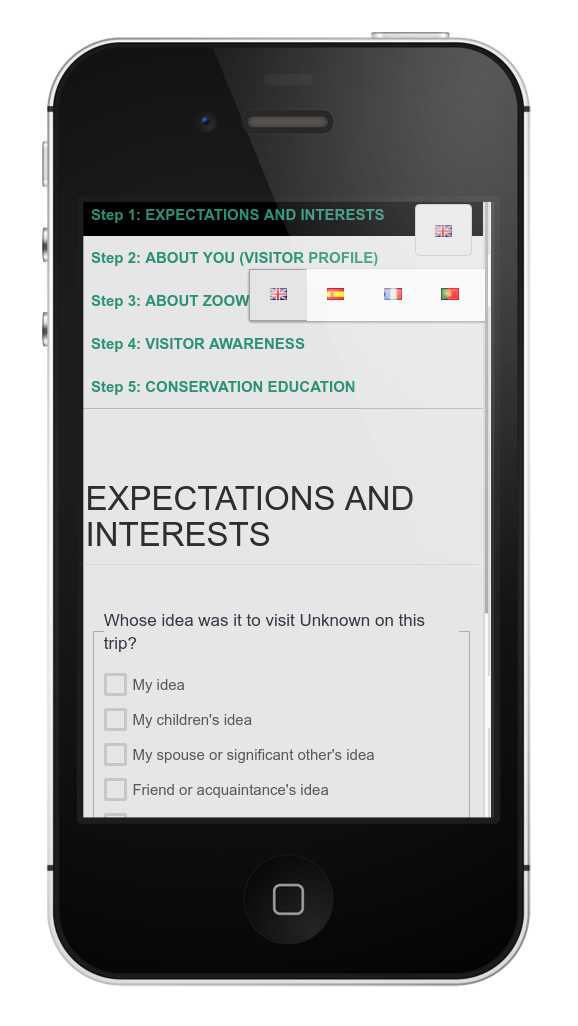
Finishing Data Collection and Uploading Data
When finished with data collection, please note the following ways to exit "kiosk" mode. Exiting this mode allows your to re-enter the backend area so that you can sync to the server.
-
view_streamMobile
For exiting the survey form on a mobile device, use any of following by typing the text into an Input area:
- hidetheform
- hideform
- exittheform
- exitform
- unlockform
- unlocktheform
All this are valid words that will exit the form.
Click Submit.
-
view_streamDesktop
If you’re on a Laptop or PC, use your keyboard and enter:
- CTRL + U
- CTRL + H
All of these are valid commands that will exit the form.
You’ll re-enter backend again.
Uploading Offline Responses
Responses gathered in offline mode can be "synced" with the survey system when you have an Internet or data connection.
In the backend screen, look in the bottom right, find and select "Sync submissions".
You recently collected data will be uploaded.
Download our PDF Guide
On the links below, you will be able to see and download this guide on PDF format.
You can also follow the link below to register in our interactive course on offline data collection. Share it with your data collection staff or volunteers and they will also be able to register:
canvas.instructure.com/enroll/EJFNFW